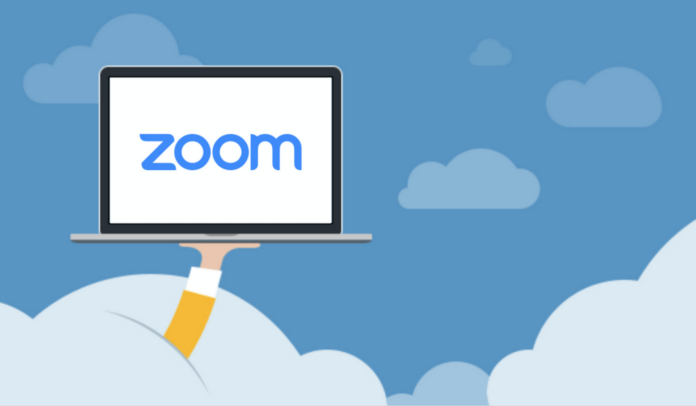How to allow Zoom meeting attendees to join without installing the app
The coronavirus pandemic is forcing people to work from home who have never done so before. Many newly sequestered workers are encountering technology they’ve never used before–like Zoom for virtual meetings.
Frustration can occur on both sides when someone doesn’t understand how to use new technology, but in Zoom’s case there’s an easy way around having to teach someone how to use a completely new app: The Zoom web client.
Zoom’s web client has many of the same features as the desktop app, but for users only needing to join meetings as participants it’s particularly useful: All a meeting attendee has to do is click on the meeting invite link from the host and the web client will do the rest of the work.
For meeting hosts considering the web client for their attendees there’s one sticking point: It’s not enabled by default. Here’s how to turn this time-saving option on.
Note: Increased demand on Zoom servers during the coronavirus pandemic means that phone dial-in functions may be limited–be sure your computer has a microphone and/or camera to use Zoom to its fullest. Also, this tip was written using the macOS desktop version of Zoom with a free user account, though Windows users should still be able to follow these same tips.
Enabling browser access for Zoom meetings
Note: Enterprise Zoom users will need an administrator to enable this option for their account or their workgroup. Direct your administrator to this tutorial from Zoom to enable the option you need. This how-to is only for users who have free individual Zoom accounts.
If you want your meeting attendees to be able to use the Zoom web client, you’ll have to start by logging in to your zoom account on Zoom’s website.
Once you’ve logged in, you should see a screen similar to the one shown in Figure A. On the left side of the screen, look for Settings under Personal (the Admin options further down the page are for paid and enterprise accounts). Click on Settings.
Figure A

On the Settings page click on In Meeting (Advanced) and scroll down until you see the screen displayed in Figure B. Look for the option labeled Show A “Join From Your Browser” Link and click the toggle switch to the right of it. After that you should be all set.
Figure B

When a meeting attendee clicks on your invitation link to join a meeting they’ll see the screen shown in Figure C, which gives them the option to download and install Zoom or Start From Your Browser. Tell your attendees to select the latter option, install the plugin, and follow the on-screen instructions.
Figure C

There are fewer options, buttons, and clicks required to join a meeting using the web client, so hopefully it will eliminate some of the confusion that comes with using Zoom for the first time.